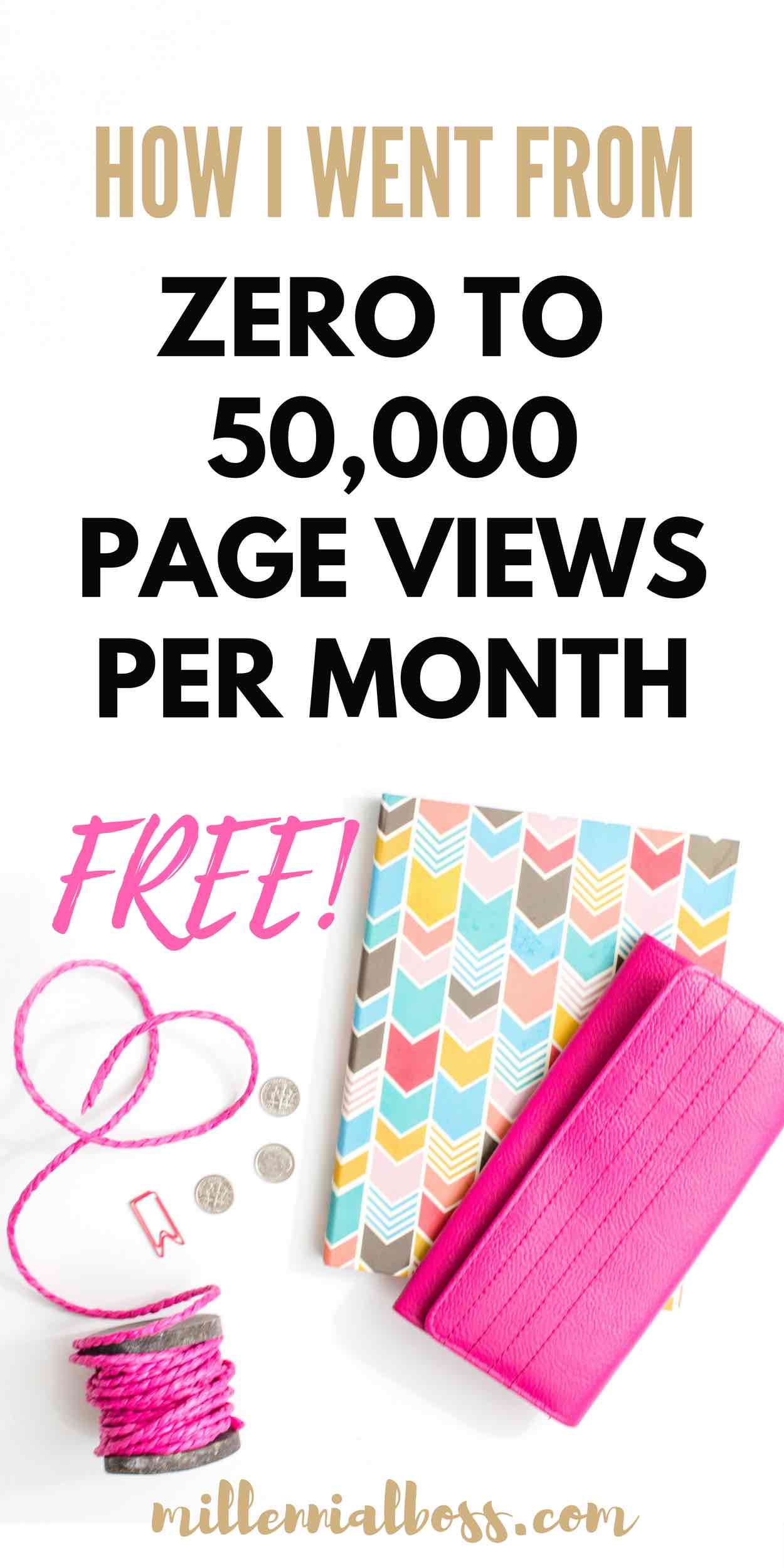
Update for 2019: I now bring 50,000 page views per month to my site using the method below.
Pinterest has brought crazy traffic to my site.
In the past two weeks, I received 8,000 views from Pinterest to this post on How I saved $26,000 in 7 months!
I never used a pin scheduler though.
I was manually pinning my content everyday and it was taking me forever.
I was also pinning many pins at once, often flooding my followers with pins.
First, I set up pin scheduling for my own content using BoardBooster.
I scheduled around 50 pins to go out from my secret boards every day to my real boards.
->Check out this post How to Schedule Pins with BoardBooster for the step-by step guide to pinning your own content.
Today, I’m setting up pin scheduling for other people’s content on Tailwind.
I want to be sharing at least 50% other people’s content because:
1) I want to help promote awesome content, and
2) I don’t want to get on the Pinterest algorithm naughty list by only sharing my own stuff.
By following these two simple steps, I have been able to experience serious success with Pinterest with less effort than I used to put in before using Tailwind.
Why am I using Tailwind versus BoardBooster?
They are both pin schedulers but Tailwind has a few features that BoardBooster does not.
Particularly:
- Tailwind has the Tribes feature that makes it easy to find great content that fits your niche (and promote your own).
- Tailwind makes it really easy to schedule content as you find it with its browser tool.
- This approach was recommended by some of the top bloggers in the game. I’m not fighting it.
Okay, so decided. I’m using Tailwind to pin other people’s content.
If you haven’t signed up for Tailwind, think about trying out the free trial. If you decide to move forward after the trial period, it’s only $10 a month.
With the traffic you’ll be bringing in, the cost is a wash.
I just upgraded to the Plus plan, which is $119 a year, so that I could schedule unlimited pins. The benefit of this plan is that I don’t have to stress about going over a limit, which means I can focus all of my time and energy on making and scheduling pins, instead of worrying about hitting the limit on my plan.
How to Schedule Pins with Tailwind
Okay, now to the main event. How to schedule pins with Tailwind.
I recommend that you follow along with me and actually try out each step as I write about it so you don’t get lost.
Bookmark this page, if you only have time to skim now.
This method has brought 50,000 page views to my site since I started using it.
First up, add the Tailwind tool to your browser.
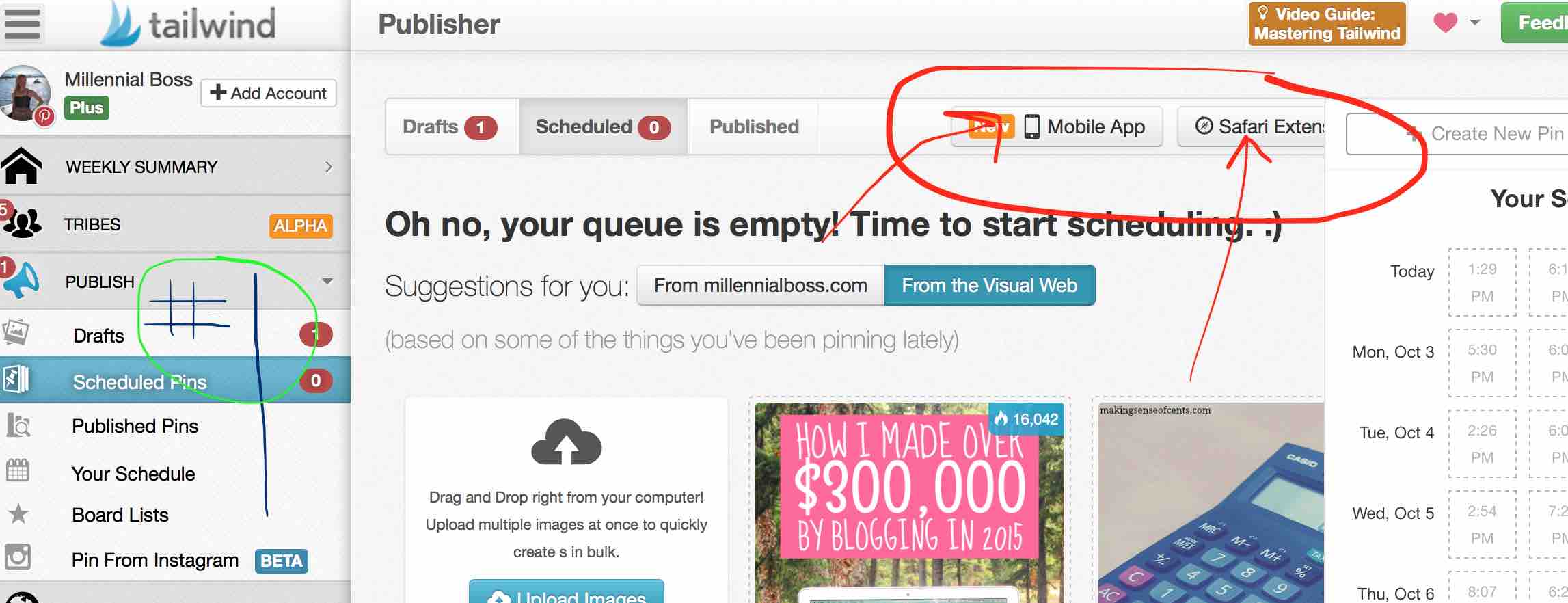
When I first logged into Tailwind, I was a bit overwhelmed. There is a lot going on here. I marked up the above screenshot to help.
Click on Publisher in the left menu and then select Scheduled Pins. Now you’ll see the Mobile app and Browser Extension buttons appear in the middle of the screen.
Download the appropriate extension for your browser or download the mobile app if you’re on mobile right now.
Why do I need to download the Tailwind browser tool?
You’re downloading the browser tool to make it easier for you to schedule pins for later.
Adding pins to your queue in Tailwind from Pinterest
Consider this scenario: You have a board about making money online and want to find other people’s pins that fit that topic to add to the board. You search in Pinterest and find someone else’s Making Money Online board. You think, hey, there’s some good stuff on this board. Might as well queue up a few posts from here to go out later.
You can actually try this with my Making Money Online board if you want to experiment. (Don’t worry you can delete them later if you want).
Step 1 – Click Tailwind in Browser toolbar.

Step 2 – Click the pins you want to schedule.
Step 3 – Click Go Schedule button in bottom right hand corner of screen.
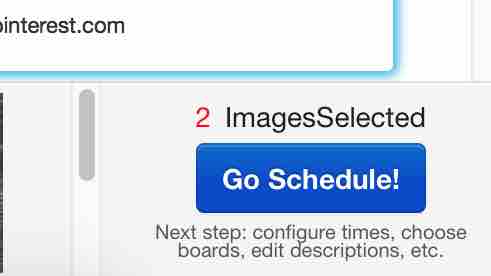
Step 4 – Add the boards for these pins in one of two places.
Either 1) add the board at the top to have it apply to all of the pins. Or 2) add the boards individually at the bottom of each pin.
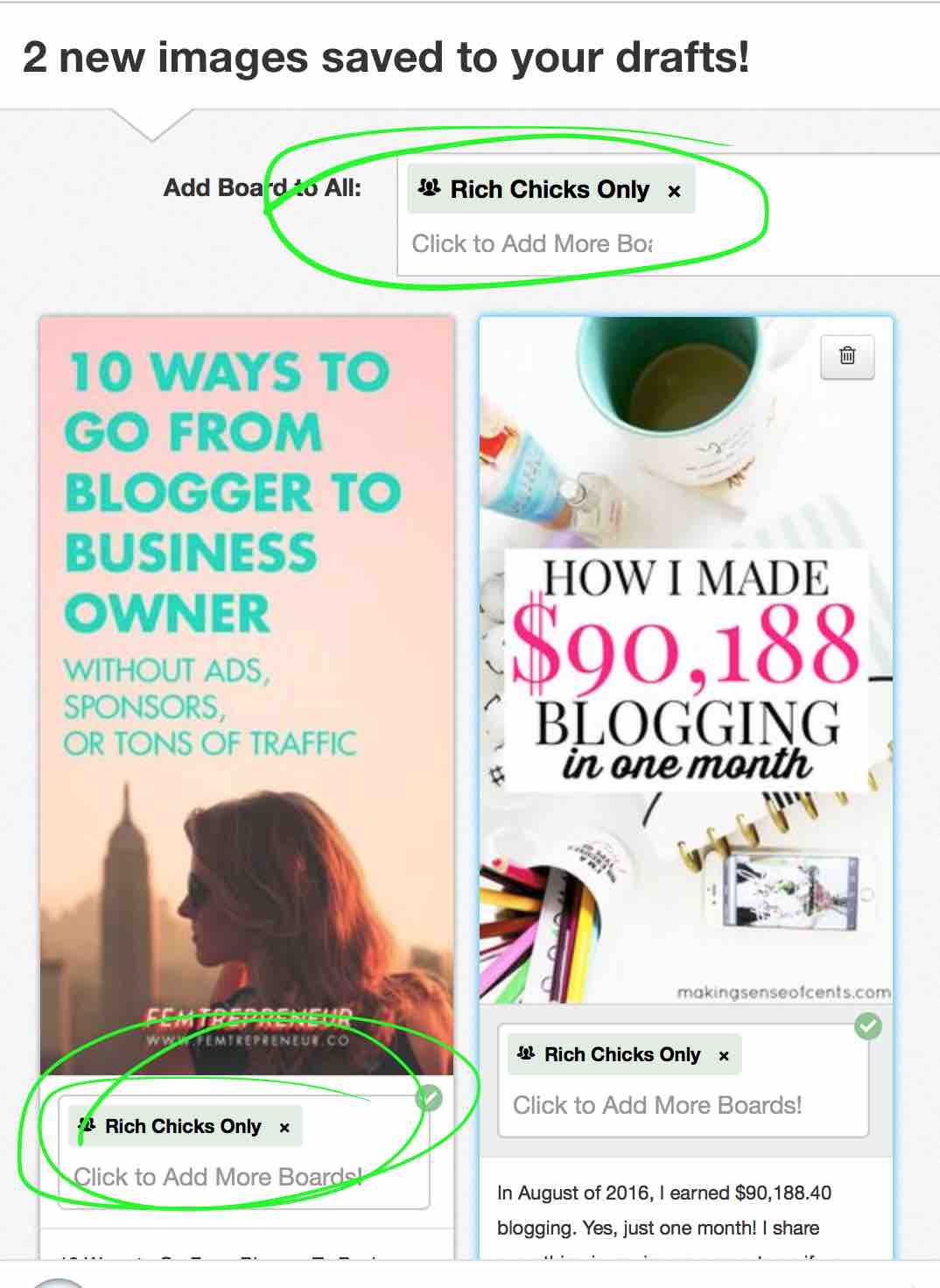
Step 5 – Choose to keep the pins in your drafts queue by clicking “Save for Later” or move to the schedule queue by clicking “Schedule All.”
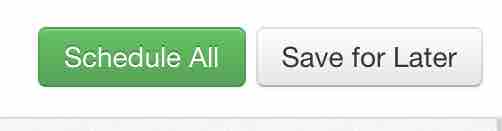
You’re probably asking: Which button should I click and when?
You click “Schedule All” when you’re ready to add the pins to the next available time slot on the scheduler. These pins will go out to the designated board at a later time without any more action from you.
You click “Save for Later” when you want to keep the pins in your drafts queue and they won’t go out until there is further action from you.
Related: The 15+ Tools I Use to Make Money Blogging
Where do the pins go once I add them to My Schedule?
You can see that by clicking “Schedule All” those two pins were added to my Scheduled queue in Tailwind Publisher.
They filled the first two available slots on my schedule (displayed on the right).
If I had clicked “Save for Later” they would have populated the Drafts queue in Tailwind publisher instead.
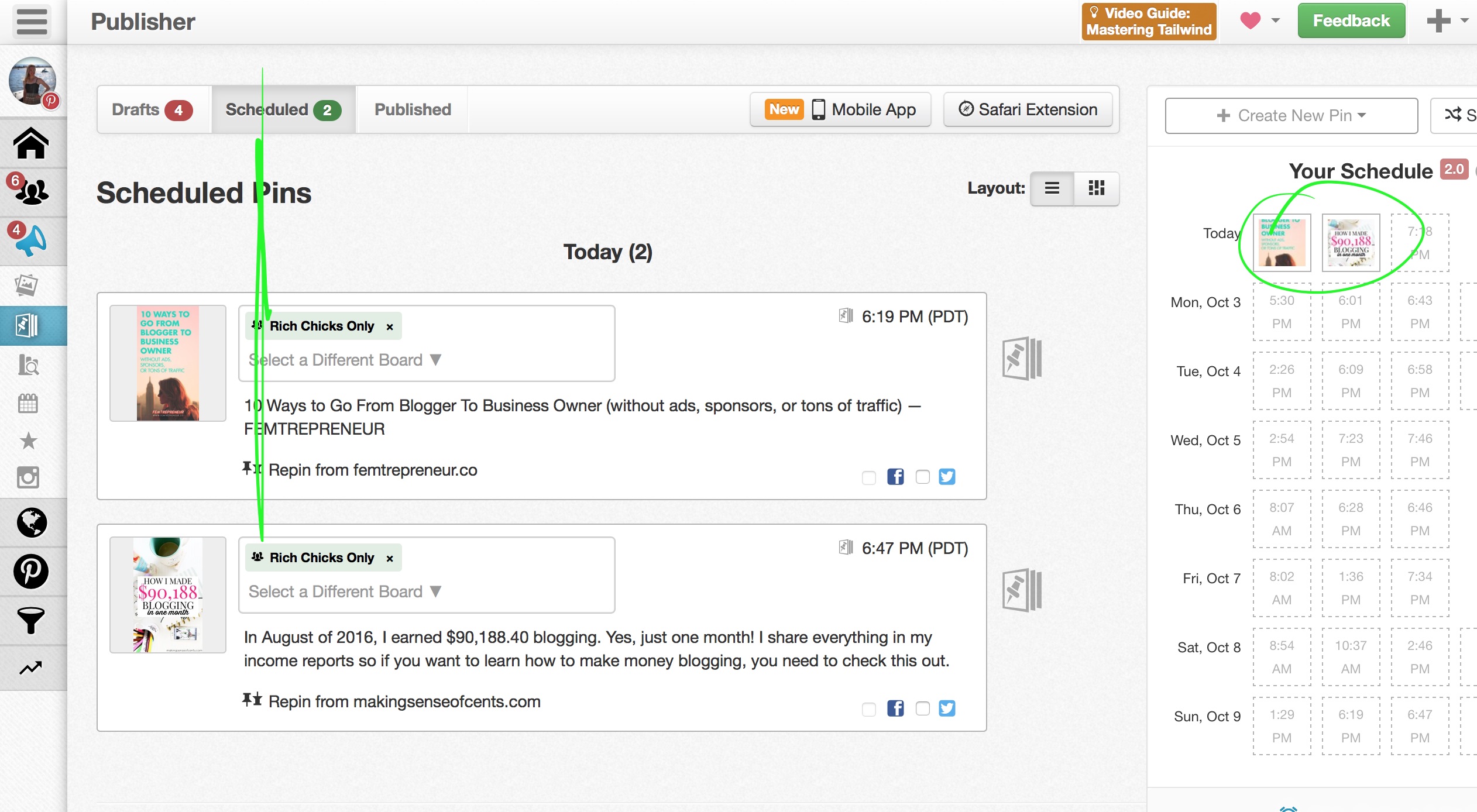
But what if you realized you don’t want to mass add all of the pins you selected in Step 2 to the scheduler?
You can also click the green “Add to Queue Now” button on each individual pin and Tailwind will add that pin to your first available spot on the scheduler.
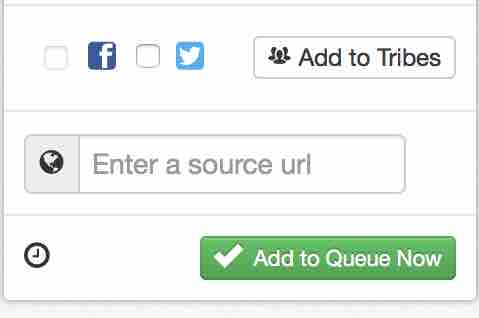
Do I have to specify a time when scheduling pins?
You can also specify a specific time to send out a pin by clicking the little time icon to the left of the “Add to Queue Now” button.
You don’t ever have to use this time icon unless you want to. I think us beginners should just leave this alone for now.
Tailwind has setup default time slots for your pins in the scheduler so that they get the most reach. More to come on that later.
Adding pins to your drafts in Tailwind from someone else’s blog
Consider this scenario: You’re reading a post that you really like and want to save that pin to go out later.
Now that you have the browser tool, you can click the little Tailwind button that appears when you hover over the bottom left corner of an image and add that pin to your drafts.
Here is an example of what pops up when I click on the Tailwind Schedule button on the image in my latest BoardBooster tutorial.
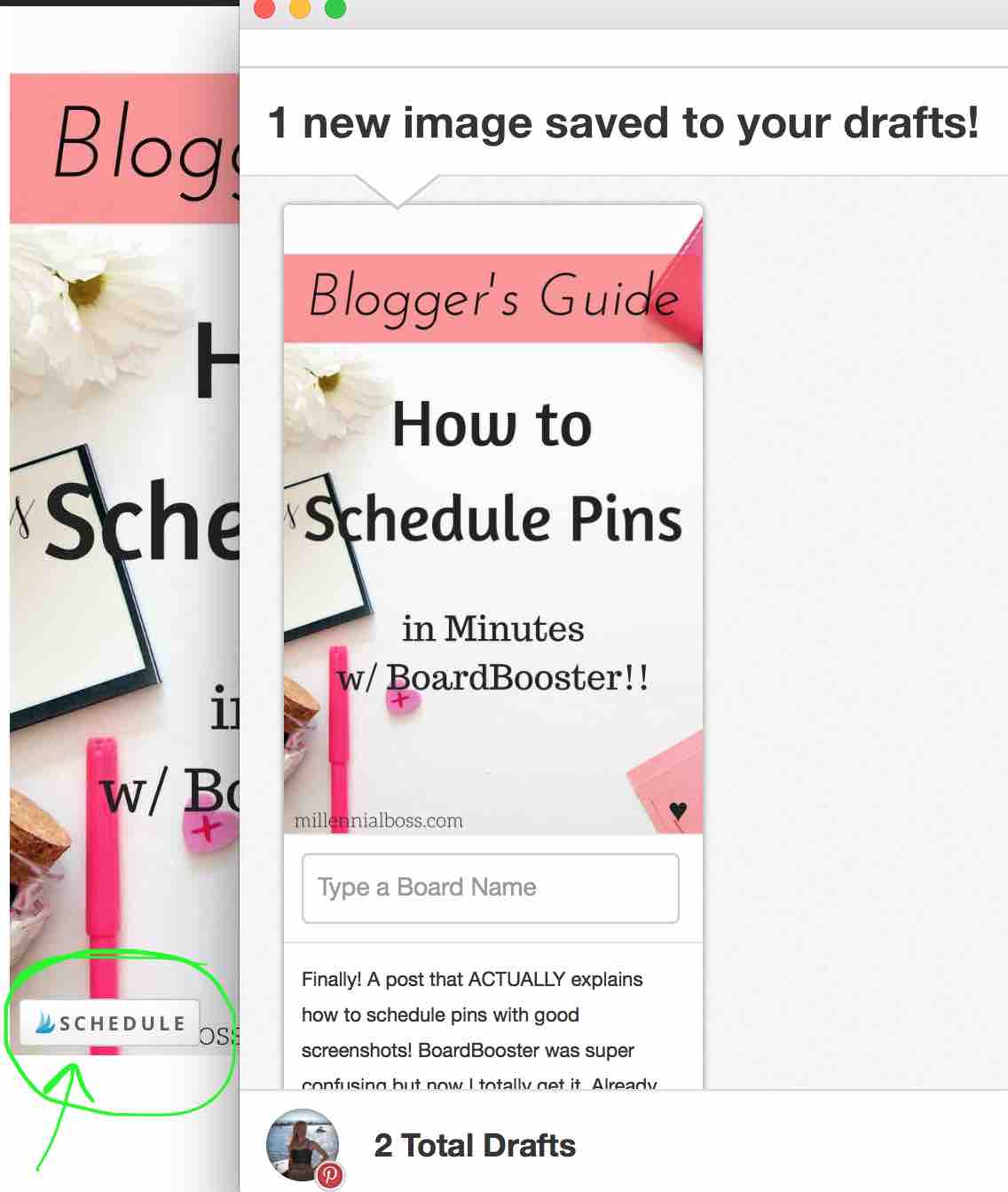
I can now type in the board name and schedule that pin to my drafts.
Alternatively, if you click the actual tailwind button on your browser toolbar, you will see all of the images on the page that you can add to your drafts.
This is useful if you’re on a page with multiple pinnable images and you want to pick the best one.

How to edit your Tailwind Schedule
Consider this scenario: You just added 5 pins from one persons’s blog to your schedule. Tailwind will add them to the next available spot in the queue and now they are all going out on the same day. You probably want to mix up the pins so that they go out over a couple of days instead.
In order to mix up the pins, drag and drop the images in Your Schedule or click the “Shuffle Queue” button.
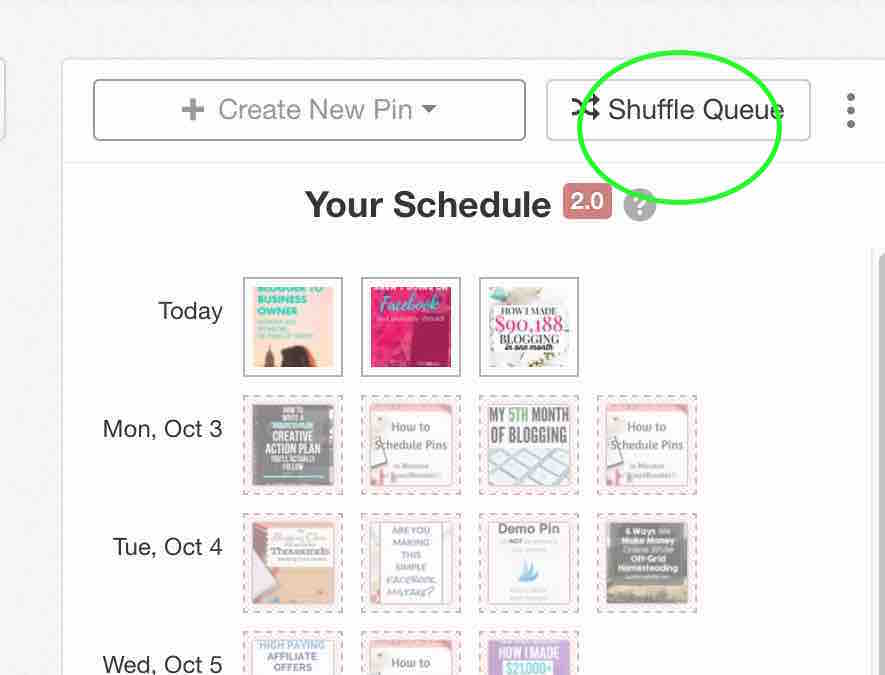
You can also edit the pin description, boards, etc. in the Scheduled Pins section in Tailwind publisher.
Get to that section by clicking Publish > Your Schedule in the left menu bar.
How to edit the times your pins go out in Tailwind
Click Publish > Your Schedule in the left menu bar.
Here you will see your weekly pinning schedule Monday through Sunday.
Tailwind added those time slots for me based upon how my content has performed in Pinterest.
Tailwind also gives me the option to add more time slots by either A) adding another suggested time slot based upon their analytics or B) manually adding a time slot with the blue button.
Thanks, Tailwind!
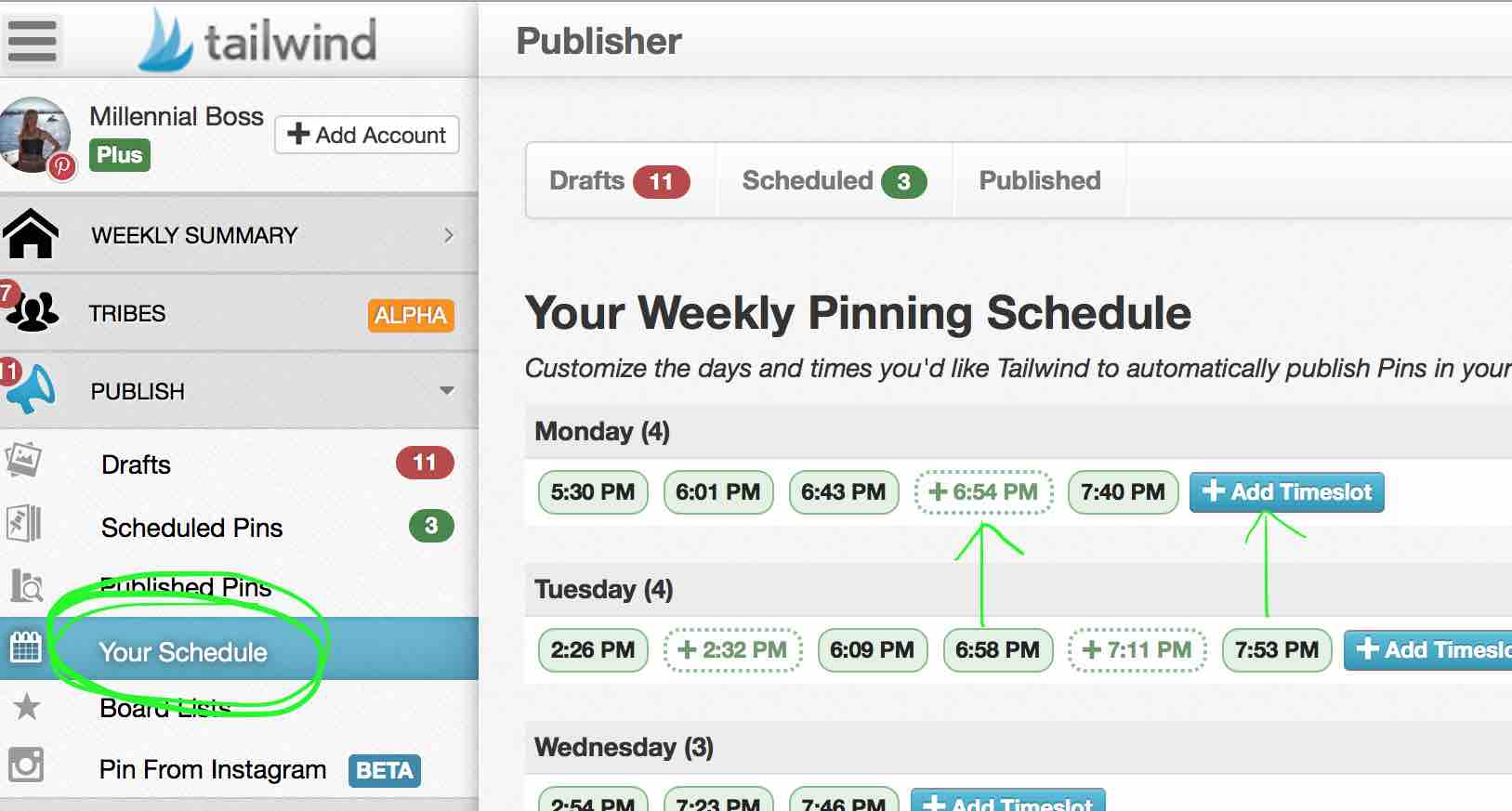
How many pins should I send out per day in Tailwind?
First, let’s recap:
I am using BoardBooster to schedule my own content and using Tailwind to schedule other people’s content.
I just setup BoardBooster to send out 50 of my pins per day.
- I now need to send out at least 50 pins per day of other people’s content on Tailwind to meet the 50% my content, 50% other people’s content goal.
- I just paid for the Tailwind Plus subscription so I can send out unlimited pins.
Tailwind only auto-populates 4 time slots a day for me so that is not going to cut it.
I’m going to have to add more time slots each day to get closer to the 50.
I’ll spread them out throughout the day so I am not spamming my followers at any one time.
What is the easiest way to add time slots to Tailwind?
- I’m clicking to add the time slots Tailwind suggested for me.
- I’m manually adding time slots of my own by clicking the blue button “Add Timeslot.” (These timeslots remain shaded so I can see which ones I added myself).
But I have to add 50 time slots per day!
TIP!! – Obviously, adding 50 time slots per day manually is rough.
Add ten slots and then click refresh on your browser. Tailwind figures out what you are trying to do and then gives you more recommended time slots to click.
Clicking to add time slots is so much easier than adding the time slots manually using the “add Timeslot” button. See image below to see what I mean.
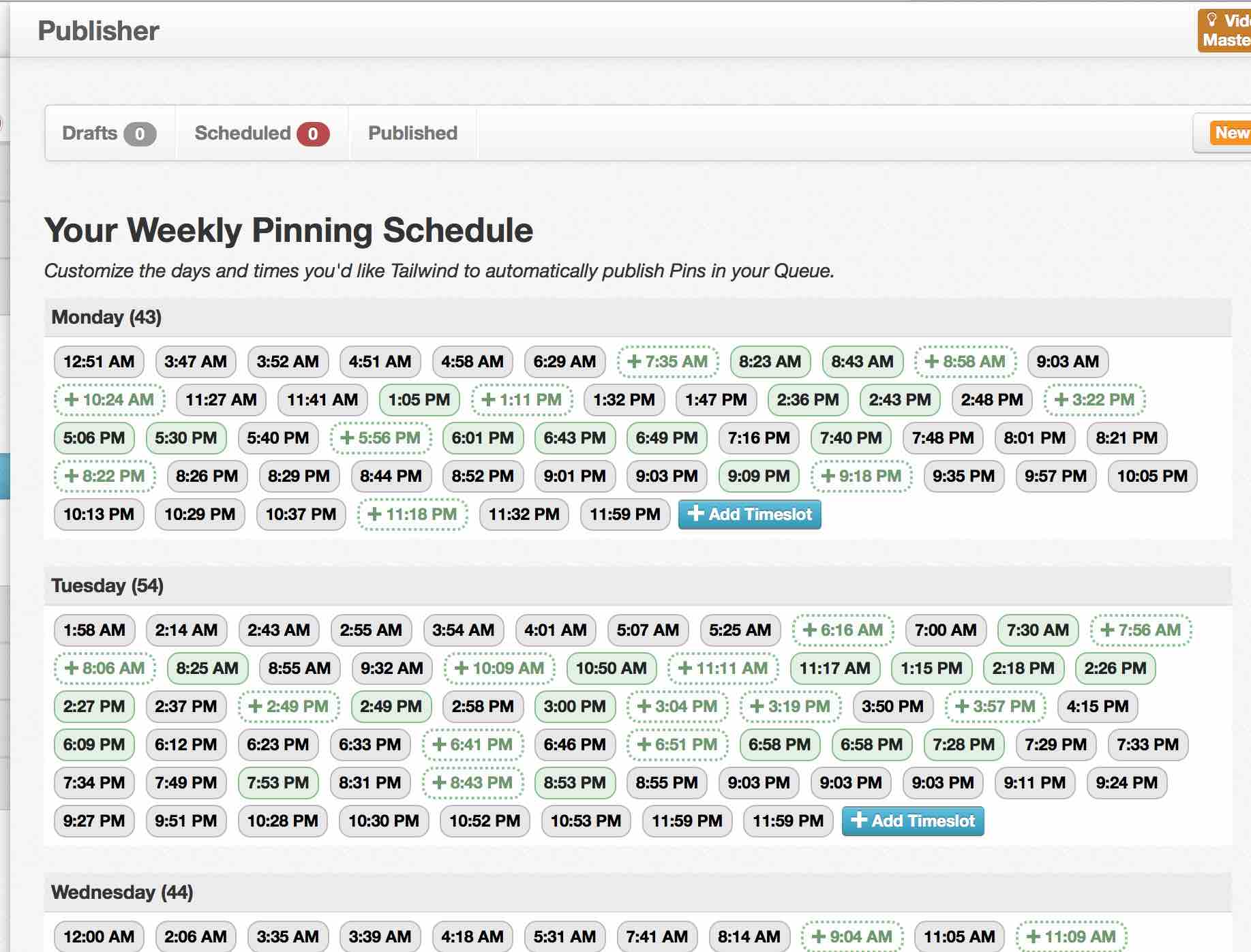
What content should I share on Pinterest?
So now that you understand how to schedule content with Tailwind, and how to edit time slots, you can get started scheduling pins!
Remember to share the right kind of content though.
You get a bonus in the Pinterest algorithm for sharing content that other people like.
- Look for a high repin rate when sharing content to determine what people like.
- Don’t share poor quality pins. Share beautiful images only.
Obviously, you want to help out your fellow bloggers so don’t only target content with high repin rates, just make sure to include some pins every day that are very popular.
None of This Matters If Your Pins Are Ugly
People like pinning beautiful images. It took me a long time to get the look of my pins right.
At first, I had a hard time finding good stock photos for my pins but then I heard about SC Stockshop and Ivory Mix.
Both businesses offer beautiful vertical, photos that are perfect for Pinterest.
They also offer between 10-25% off for new subscribers.
I download the pretty images, upload them to Canva or PicMonkey, and then make my pins.
I also have saved the RGB values of my brand colors so that I use the same colors in all of my pins. This helps my pins be consistent on my board and it makes the overall look of my Pinterest profile better.
Experiment with different looks to see what works best for your brand.
Tailwind Pinterest Tutorial 2019
If you’re looking for a video to walk you through the steps to get set up with Tailwind, check out the one below:
Within just 20 minutes you can get up and running with Tailwind so that you can experience the benefits of this software on your own blog.
If you haven’t signed up for Tailwind yet, click here for your free trial.
Also be sure to join my email list below for more tips!
Do you use Tailwind? What do you think?
- How to Make a Backyard Movie Theater with a projector screen - September 19, 2020
- HONEST Passive Income Planner Girl by Michelle Rohr course review - May 25, 2020
- 35 Pink Aesthetic Wallpapers with Quotes and Collages - May 20, 2020
I am a newbie when it comes to Pinterest. I seriously have no idea what I’m doing. Do you have a post on how you were able to get 8,000 views off one article? I’d love to hear about it.
No post yet! I think the following had something to do with it 1) Good looking image 2) Catchy title 3) Facebook group where I could promote my post and have others help me share.
I just recently started using pinterest, and it does kind of suck having to be in front of the computer all the time to post pins. I’m glad you found something that worked for you (and seems rather cheap). One day, I’m going to have to bite the bullet and start scheduling pins myself. Great to know I’ll have guide when I do so. 🙂 Great post!
Thanks, Paul! It does make it so much easier. Now I can use Pinterest for just the fun stuff!
Thanks for sharing this incredibly helpful post!
I’ve been meaning to try out the free trial run of tailwind.
Every blogger using it seems to rave about the traffic it generates.
Thanks again!
It’s working for me! I’m going to have to do a follow up post with the results.
Thanks for the walkthrough Julie! A couple questions: Going forward, will you start scheduling your own pins on Tailwind instead of Board Booster? If so, does Tailwind have a similar looping feature? Second question: I belong to a few group boards, each with specific rules (X pins per day, no repeats for Y days, etc.). Is there an easy or automatic way to make sure you’re abiding by these rules as you schedule pins out in the future?
Thanks again!
Erica
Hey Erica! Nope I’m continuing to do all of my own content on BoardBooster. Tailwind is only for other people’s content (for me). I am not sure if it offers looping. Boardbooster has some duplicate settings you can use to help meet board rules. I have separate secret boards for particularly tricky board rules.
Wish I had seen this before signing up for Tailwind! Nice and easy. Although — if you have unlimited pins in Tailwind, why you use Boardbooster too? Why not just use Tailwind for both yours & others?
Thanks! Boardbooster has looping so instead of having to schedule my pins over and over, I just set them on loop. I don’t want to repeat other people’s content as much as I repeat my own (I always want fresh other people’s content) so I use tailwind, which schedules content over time. Hope that helps!
Hi Julie this is an excellent tutorial and I’ve referred to it multiple times. Quick question for you – on Tailwind are you also scheduling other people’s pins to be repinned onto your group boards or only to your boards. Thanks.
Only to my boards! Thanks for the kind words.
Hi Julie, what a great post! So much useful info! I have a question about making the pins. For one blog post, how many pin images do you make? If you pin 50 images a day, are these all new images? You say you loop them, does this mean you schedule the same images many times over? Where do you pin them?
I don’t understand Pinterest thoroughly yet 😉
I make 3-4 images per post most of the time. I don’t include all of them in my blog post usually, but sometimes I do if they are different from each other and pretty. You can upload images directly to Pinterest and never have to put them on your blog if you don’t want to. I repin the same images over and over each day through looping.
Thanks J! I understand it a bit more now.
This is an awesome guide!
it really helped me configuring the basic settings I wanted for using Tailwind.
Thanks for sharing this wonderful content 🙂
You’re welcome!
Thanks for this, Julie! I FINALLY got Tailwind with your affiliate link and was happy to do so thanks to your great tutorial. About how many hours per week to you spend lining up your pins? It seems like 350/week will take quite some time. Any time saver tips?! Thanks again!
Thank you for signing up! I spend about 3 hours every two weeks. I actually dropped the # of pins down recently to help make it more manageable. It hasn’t impacted my traffic too much.
Wow this is so helpful. Only just learning about how to use Pinterest so need all the help I can get haha!
Great post! I just started getting into Tailwind and Boardbooster to promote my blog. I had so many questions about each of those apps that I’ve been searching for blogs to help give me some insight. Glad I came across your blog!!
I spent a lot of time looking for a tool I can rely on to schedule my Pins. Lets be honest..we can’t spend our whole day on Pinterest, and if we don’t do it, we can’t make it big :-/ So the solution? A scheduler… Literally tried and tested almost every noticeable tool on the internet..even got a couple of accounts banned, and then got to know about PinPinterest com. Gave it a try, and since then, haven’t looked for any other tool. Great tool, great features.
I like the way it intelligently learns and pins only pins relevant to my business to my boards. I normally schedule a week’s pins on mondays and it does the rest 😀 It does all the Pinterest-related operations on Auto-Pilot, so yes, it is literally my Pinterest Media Manager 😀
The ads keep coming up, so its a bit annoying, but other than that, PinPinterest is truly the tool you’d want if you want to rule Pinterest B-)
Getting the followers on my website was truly becoming hectic and then I started looking for the automated system which could do the work for me in lesser time and getting to PinPinterest com was the best thing. The service by PinPinterest is simply amazing. It has been over 3 months now that I have been using this and getting an exponential rise in the number of visits and followership. The sophisticated artificial intelligence that it uses to automate the pins, comments, web content traffic, is something that I simply love about it and with this, I have also saved a lot of time when it comes to screening the content and picking the right one for the pins as it does it automatically. And now that it supports multiple Pinterest accounts in just one PinPinterest account, no other tool beats it in terms of features…
I should have added this to our podcast episode notes!
Great post, great linking, and great advice 🙂