Blogging changed my life. I’ve been blogging for over 7 years and about a variety of topics.
I used to have a blog about study abroad, a blog about dog-friendly spots in Colorado and a blog about travel rewards. On my newest and biggest blog, Millennial Boss, I made over $25,000 last year.
I’d like to introduce you to the blogging world too in this free 7-day starter course.
Bookmark this site so you can refer back to it later. Or email yourself the content by signing up below.
Day 1 – Picking your blog name
The first step to starting a blog is picking your site name.
You could probably spend hours thinking of the perfect name but I recommend not dwelling on the decision too much.
Otherwise, you’ll get into this mode where you won’t start your site until you have the absolute perfect name and it will hold you back.
#PerfectionistProblems
There are two approaches you can use when picking a blog name.
- First, you could go with a keyword or phrase that relates to the topic of your blog or business such as “Cali-LifestyleBlog” or “FashionBags.”
- Or, you can go completely out there and pick something random such as “PiratePuppets” or “PineapplePizzaKing.”
Some of the biggest companies out there have names that don’t sound related such as Zillow or Trulia.
Don’t stress.
Instead of deliberating forever, it might be better to just pick something and go with your gut.
My latest site is called “The Swag Elephant”, which means absolutely nothing but I think it sounds cool.
Once you have the site name, buy the domain name (aka the yoursitename.com)
I recommend buying the domain name on Bluehost and using Bluehost to host your site. The majority of my blogs are hosted on Bluehost.
Here is my link for a special discount on Bluehost hosting. You can search to see if your name is available there and buy the cheapest hosting plan.
You may have to try a few variations of your site name to get one that is not taken. Or add a “the” at the beginning of your site name (that is what I had to do when buying TheSwagElephant.com).
Note: I recommend buying a .com name. A .co name is second best. I wouldn’t buy any of the other variations of site names.
Related: Creating a Website with Bluehost
Congratulations! You bought your blog name and set up a hosting account through Bluehost.
Didn’t do that yet? Catch up by signing up with Bluehost here.
Day 2 – Download WordPress to Your New Blog
Welcome to the blogging world!
The next thing you have to do is set up WordPress on your blog. WordPress is what ‘makes a blog a blog.’
It allows you to type up posts and publish to your site, add images, and enable comments, etc.
You can set up WordPress directly in Bluehost by clicking the WordPress Install button, which takes you to Mojo Marketplace.

Above is what the Bluehost dashboard looks like and the “install WordPress” button. Click it.
The next screen will prompt you to have an expert set up your WordPress site for a fee. Don’t do that.
This part isn’t the easiest but if you need help at any point in the process, you can always use the FREE “bluehost chat support” feature and get free help from Bluehost. You do not need to pay for help.
Once you have WordPress downloaded, you can go to yoursitename.com/wp-admin to log in to your site.
I go to that login page every time I want to log into my blog. Bookmark it or remember it.
This first part is the tricky part but once you get through this step you’ll be golden!
Day 3 – Making Your Blog Look Good
Welcome to Day 3 of blogging life. You ready?
Today in the course we’ll be talking about Picking a “THEME” for your blog.
A theme is what makes your blog look great. Think of your favorite blog and how the layout looks. Is it clean, easy to read, pretty?
You can have that too for your blog if you buy a WordPress theme.
Haven’t picked your blog name yet? Sign up here with Bluehost to get started and join us.
Picking Your Blog Theme
Now, when I first started my blog, Millennial Boss, I chose a free theme provided by WordPress to make my blog look good.
The layout of the site with the free theme looked just okay. Not bad, not great, just okay.
That was all I had in my budget though.
Now, I only use paid themes that I purchase and upload to my site. Paid themes are easier to use and look better than free themes for the most part.
You can start with a free theme now and then switch to a paid theme like I did but it is a bit of a pain to do so. You have to remake all of your images, make sure that all of the pages are working properly, the header looks good, etc.
If you start with a paid theme that you like off the bat, it will be easier for you.
Where do I search for themes that I might like?
I purchased a theme called “Wellness PRO” from Studiopress themes for Millennial Boss. This theme is part of their Genesis collection which is supposed to be really good for bloggers and good for driving search engine traffic to your site.

When you buy a theme from Studiopress, you have to buy the “parent theme” and “child theme” and upload both files to your site. For other themes, you only have to buy one theme. It will tell you when purchasing a theme if you need to buy one theme or two.
The good news – Once you buy a theme once, you can upload it to many sites! I have used the same theme multiple times on my sites (for example: my podcast website, FIRE Drill, also uses the Wellness PRO theme I bought).
Studiopress has a bunch of themes so it’s likely you’ll find one you like.

Some of you are probably familiar with the “Young House Love” blog. They have a theme purchased from “Pretty Darn Cute Design” themes. This is another company similar to Studiopress but smaller and more boutique. You could choose one of their themes instead.
I recently just bought the theme called “Captivating” from Restored 316 if you want to look at what themes they offer too. They are known for clean, modern and feminine themes. I chose Captivating for a new travel blog I’m starting and it has the look I want.
The last step – uploading your theme to WordPress.
Once you decide on & buy your theme, you should download a zip file to your computer. You then have to upload that zip file to your WordPress dashboard.
Log into your site and click “Appearance > Themes” in your dashboard.
Then click the blue “add new” button at the top to add your theme zip file. Activate it.
Your theme is now live!
Note: If you went with a theme that has a parent & a child theme, you need to upload both zip files to WordPress.

That’s enough for today.
Day 4 – Snag Your Social Media Accounts
You’ve made it to Day 4!
Today is the easy day of the 7-day how to start a blog course.
It’s the day you grab all of your social media handles for your blog.
You want to grab all of these social media accounts now so that someone doesn’t take these names in the future.
Social media is a great way to connect with other bloggers, your readers, and to promote your posts.
You don’t have to be on every platform but you should pick 1 or 2 to focus on.
I created Instagram, Facebook and Pinterest accounts for my blog, The Swag Elephant.
The social media accounts you need to secure will depend on your blog or website.
- For Lifestyle blogs (fashion, DIY Home, food): I recommend you are on Pinterest, Facebook & Instagram
- For Personal finance blogs: I recommend you are on Twitter, Facebook, & Pinterest
- For other blogs: Choose your favorite combination of the above
Don’t feel overwhelmed, just get the main ones now.
You can always go back and add other social accounts later.
What happens if my site name is taken?
If one of the social media accounts is taken, don’t worry.
You can reach out to that person and ask (likely pay) them to switch names.
Or, you can create a version of your name with underscores such as The_Swag_Elephant instead of TheSwagElephant.
The latter approach is probably easier and will have no impact to your blog growth. It happens to all of us bloggers.
Should you use your personal social media accounts?
No, create new social media accounts for your blog.
I wouldn’t recommend mixing personal and business accounts.
Your first readers may be your family & friends but eventually you’ll want to post more personal content for family & friends and more ‘blog’ branded content to your business social media account. Keep them separate.
Almost done!

Day 5 – Upload pictures to your blog
Hey hey hey!
Today you will learn how to upload images to the blog.
If you want your blog to look the best it possibly can, you need to have the right image sizes for your theme.
The best way to make sure your theme looks good is to download the “theme demo.”
Some theme companies, such as Studiopress, have demos available where you can see what size images they used for the headers, and blog post images, etc.
See if your theme has a theme demo.
If not, you can see if the theme ‘help’ section has information on what size images you need.
Then, go into your WordPress dashboard under “Appearance > Customize” to continue to fill out the theme with images and customize it to make it look great.
Picture Editing & pin making
Here are some tips on making images for your blog:
- Canva is free and what I use primarily to edit blog post images. It has free photos you can use too.
- PicMonkey is about $3 per month and I use it in addition to Canva to make images. It’s better for layering.
- Adobe Photoshop (you can get this discounted if you’re a teacher or university student but otherwise expensive). Gimp is a free alternative.
- Powerpoint – Some of the best bloggers use PowerPoint to make their images!
Where to Get Pictures
- Pixabay, Pexels, Unsplash are all free picture sites
- You can also use Canva’s free pictures or buy pictures from Canva
- Occasionally, DepositPhotos has really good deals on download packages.
- I use Shutterstock now to buy 50 pictures at $99 per month
- You can buy pictures or designs from Creative Market & Etsy too (Creative Market has free downloads on Mondays!)
It might take you awhile to get the hang of making and uploading images.
You can upload images directly in your blog posts or by uploading to the media library.
Tips: Make sure your images are 200kb or under. If you upload a huge image file at 2MB, it will make your site load realllyyy slowly. You don’t want that.
To resize images, use photoshop or export as a jpg in Preview if you have a Mac.
Day 6 – Adding plugins to your blog
Today’s topic is Blog plugins.
They are awesome because they enable your blog to do cool things.
Most don’t come on default though…and you need to add the plugins to your blog.
How to Add Plugins to your Blog
Go to “Plugins -> Add new” in the WordPress dashboard and search for the following plugins.
The Plugins I use on Millennial Boss:
- Askismet
- Commentluv
- ConvertKit **
- Genesis Simple Edits ***
- Genesis Simple Hooks***
- Giphypress
- Icegram
- Pretty Links
- Shareaholic
- Simply Social Icons
- Smush
- Starbox PRO
- SumoMe
- Updraft Plus
- W3 Total Cache
- Woo Commerce
- Yoast SEO
**only download the ConvertKit plugin if you use ConvertKit to collect email addresses.
*** only download these Genesis plugins if you have a Genesis theme
Do you need all of these plugins?
You don’t need all of these plugins to start but this list will give you some plugins to look into and decide if you want to download them. There may be some not on this list that you find that you want to download.
What plugins you download depends on what functionality you want your blog to have. Think of them like extra snippets of code that you can add automatically (without knowing any code just by downloading them and activating them).
TIP – you have to “activate” the plugin by clicking activate in the plugins section of WordPress once you download. Some plugins come with extra settings that you need to set up too in addition.
Do I have to pay for plugins?
Note: You shouldn’t have to “pay” for plugins right now. Someday you may find a plugin you want to pay for but for now, the free ones are fine (and most plugins are completely free).
Day 7 – Writing your first post!
OH MY! You’re ready to write your first post today!
Don’t get nervous. You’re taking this blogging course because you want to ‘take action’ and get started with your blog idea.
Just start writing. You can always edit later after you publish.
How to Publish a Post
Go to your WordPress dashboard and click Posts > add new.
Write in your post and hit publish when you’re done. If you need more help, here is a YouTube video that my friend Gwen at Fiery Millennials made.
I’m so excited for you!
Comment below with your first post!
What can happen when you start your blog?
5 years after I started this blog, I now work as a full-time entrepreneur. It’s amazing what started as a dream years ago can now support my family’s lifestyle.
My friends, The Savvy Couple, also left their work to become full-time bloggers. Here is their advice on starting a blog.
They now make a six-figure income through blogging alone. It’s quite impressive!
They also have a young family so it’s possible to build that flexible lifestyle into your business with blogging.
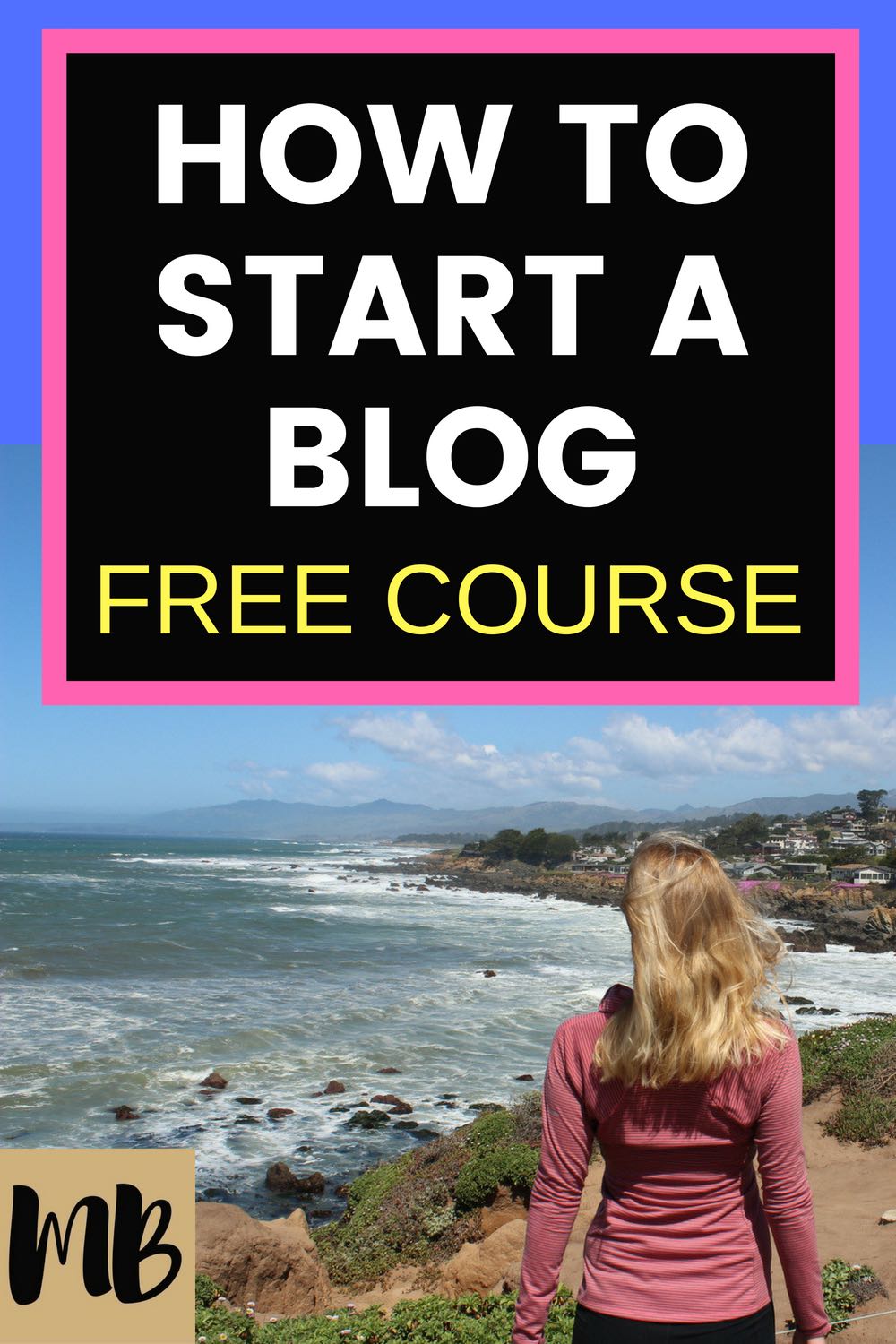
- How to Make a Backyard Movie Theater with a projector screen - September 19, 2020
- HONEST Passive Income Planner Girl by Michelle Rohr course review - May 25, 2020
- 35 Pink Aesthetic Wallpapers with Quotes and Collages - May 20, 2020
Leave a Reply